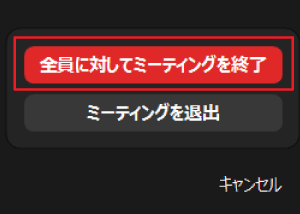テレワークにおけるオンライン会議の定番ツールといえばZoom。
私たちの生活に浸透してきたZoomですが、「まだ使ったことが無い」「使い方を知りたいけど、今さら聞けない・・・」という方もいらっしゃるのではないでしょうか。
ここでは、Zoomのアカウントを作成し、ミーティングへの参加・開催方法を解説していきます。
手順も一つ一つ解説していくので、この記事を読みながら、ぜひ一緒にZoomを始めてみてください。
Zoomとは?
Zoomはオンライン上で複数人によるビデオ・音声会議ができるサービスです。PCだけでなくスマホやタブレットでも利用可能で、無料でほとんどの機能が利用できるのもZoomの魅力。ただし、無料版だと、参加人数は最大100人まで、通話は1回40分までと、人数や時間などに制限があるので、利用目的によっては有料プランを使いましょう。


Zoomはウェビナーにも使える
Zoomは、会議など双方向のコミュニケーションで利用できるミーティングの他に、セミナーで使えるウェビナーを利用することも可能です。
ウェビナーは、ウェブ(Web)とセミナー(Seminar)を合わせた造語で、オンライン上で行われるセミナーのことを指します。
インターネット回線を利用してオンライン上で行うウェビナーは、非接触型のコミュニケーションに分類されます。
感染リスクがないことはもちろんですが、感染予防のための労力が省けるので低コストでセミナーが実施できることも大きなメリットです。
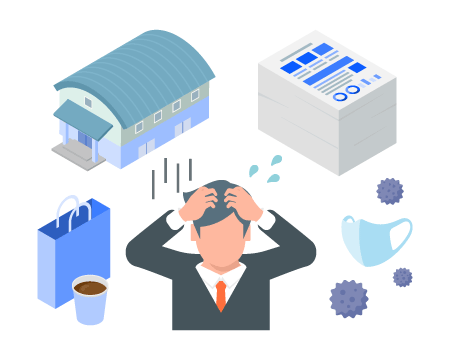
会場型セミナーでは、会場の確保や参加者に配布する資料の印刷、ドリンクや手土産の準備など、コストがかかります。特に、会場をレンタルする場合には、満席にならなければロスが発生するため、集客のプレッシャーがのしかかります。

ウェビナーは、会場型セミナーに比べ、コストがほとんどかからないことがメリットです。極端な話、手持ちのカメラやマイクと無料の配信ツールを利用すれば、低コストで実施することが可能です。
Zoomを始めるために必要なこと
Zoomを始めるため必要なことは、「デバイスの準備」 「アプリのダウンロード」 「サインアップ(アカウント登録)」 の3つです。
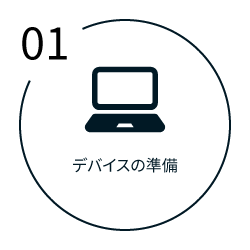
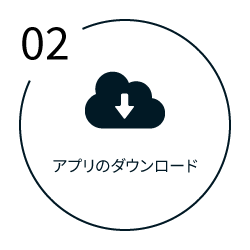
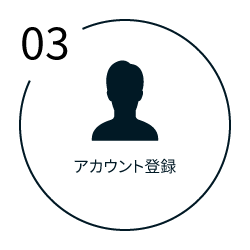
デバイスの準備
ZoomはPC・スマホ・タブレットで利用できます。
ミーティング中に資料やテキストの共有が想定されるなら、画面が大きいパソコン、タブレットの利用がおすすめです。PCによっては、マイク・カメラが付属しているものもありますが、自分の使っているPCには内蔵されているのか、Zoomを使う前に確認しておきましょう。
デバイスの準備
自分がホストとなってミーティングを開催する場合や、スマホ・タブレットからZoomを利用する場合は、アプリのダウンロードが必須になります。
ZoomはPC版に限り、参加するだけならブラウザでZoom公式サイトから利用できますが、ブラウザからの参加はホストが許可する設定をしていないと利用できないので、Zoomを利用するならアプリをダウンロードしておくのがおすすめ。
また、アプリはブラウザに比べて映像・音声出力が軽いので、あらかじめアプリをダウンロードしておきましょう。
Zoomのアプリは、PCはZoom公式サイトから、androidはGooglePlayストアから、iPhone・iPadならApp storeからダウンロードできます。
Zoomの招待リンクをすでにもらっている場合、そのリンクから、Zoomアプリをダウンロードすることが可能です。Zoom公式サイトはこちら
サインアップ(アカウント登録)
Zoomでホスト(主催者)となってミーティングを開催するには、Zoomにサインアップ(アカウント登録)をしておく必要があります。
自分がホストではなく、ミーティングに参加者として招待されるなら、サインアップをしなくてもZoomに参加することは可能です。
サインアップは無料でおこなえて、支払い方法の登録なども不要です。
「アプリから」もしくは、「Zoom公式サイトから」サインアップを行うことができます。
PCでZoom公式サイトからサインアップする方法
PCからサインアップする方法を一つずつ順番に解説します。
まだZoomをダウンロードしていない場合なら、ダウンロード後にそのまま続けてサインアップの手続きを行うことも可能です。
アプリからサインアップする方法も、Zoom公式サイトからサインアップする方法とほぼ同じ手順です。
Zoom公式サイトの「無料でサインアップ」をクリック
ブラウザでZoom公式サイトを開き、トップページ右上の「無料でサインアップ」を選択します。
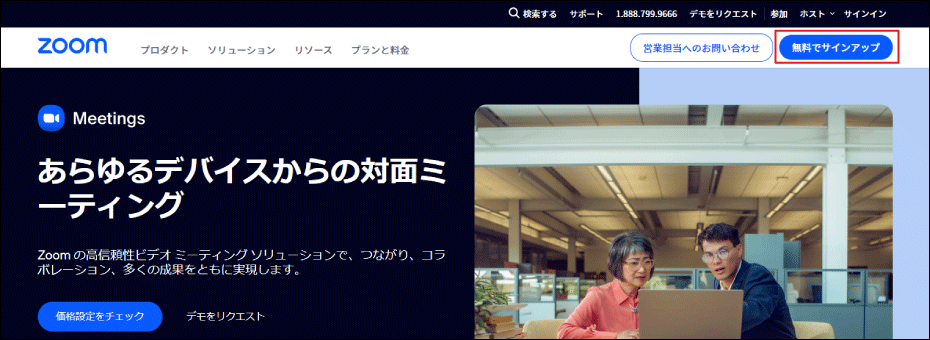
生年を入力
年齢確認のために生年を入力します。
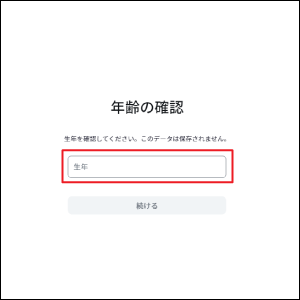
メールアドレスを入力
メールアドレスを入力し、「続ける」を選択します。
GoogleやFacebookのアカウントを使い、Zoomにサインインすることも可能です。
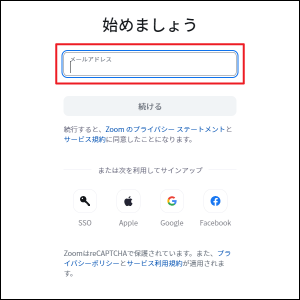
認証コードを入力
Zoomからのメールを開いて書かれている認証コードを入力して「検証」を選択します。
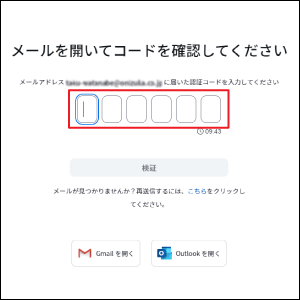
氏名・パスワードの設定を行う
氏名とパスワードの設定を行い、「続ける」を選択します。
パスワードの作成条件
- 8文字以上32文字以下であること
- 1つ以上の文字と数字が使われていること
- 大文字と小文字の両方を含めること
- 1種類の文字(例:「1111」または「aaaa」)のみを含めることはできません
- 連続した文字(例:「1234」または「abcd」)を含めることはできません
- スペース(例:「Go Zoom」)を含めることはできません
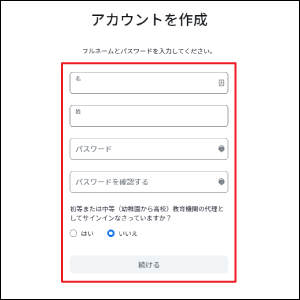
これで、Zoomへのサインアップが完了です!
スマホ同様に、この後招待の送信、ミーティングのテストを行うこともできます。
ミーティングへの参加方法
ミーティングに参加するには、メールアドレスなどに記載されたリンクから参加する方法とミーティングID・会議室(個人リンク)名を入力して参加する方法2種類の方法があります。
メールアドレスなどに記載されたリンクから参加する方法
メールなどでリンクを受け取っている場合は、リンクをタップするだけでミーティングに参加できます。
リンクの記載されているメールを開き、リンクから自動でアプリが起動し、参加することができます。
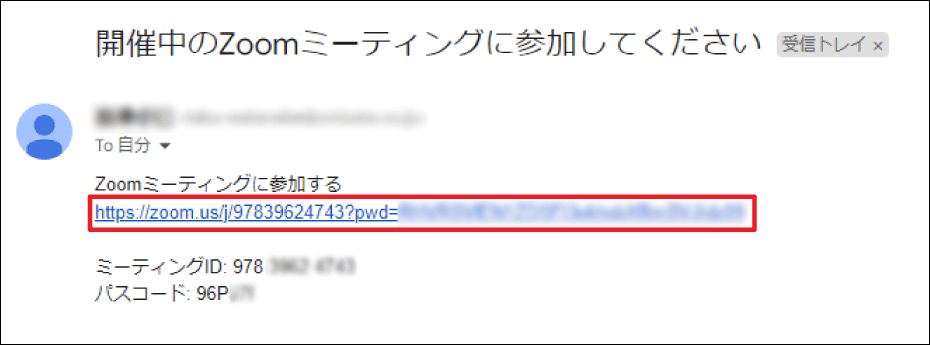
ミーティングID・会議室(個人リンク)名を入力して参加する方法
ミーティングID、もしくは会議室(個人リンク)名を入力して、Zoomに参加することも可能です。
アプリトップ画面の参加を選択
アプリを起動し、アプリトップ画面の「参加」を選択します。
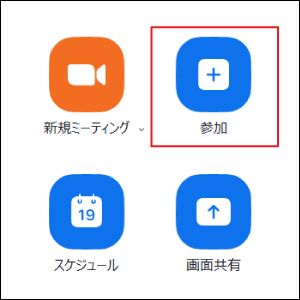
ミーティングID・会議室名のいずれかを入力
図の赤枠内に、ミーティングID・会議室名のいずれかを入力して、ミーティングに参加できます。参加ボタンの上にある「オーディオに接続しない」・「自分のビデオをオフにする」にチェックを入れれば、音声とビデオをあらかじめオフにしておくことも可能です。
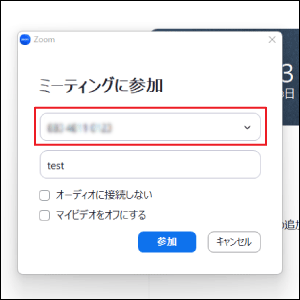
パスコードが設定されている場合は入力
パスコードが設定されている場合は、パスコードまで入力して「ミーティングに参加」を選択すれば、ミーティングへ参加できます。
※パスコードはミーティングIDと共に、メール等で送られていると思います。
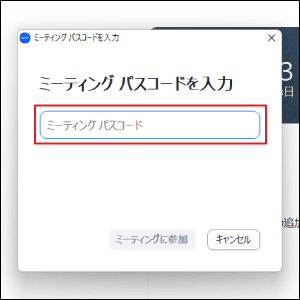
スマホ、タブレットの場合も、画面が少し変わるだけで、基本的な使い方は同じです。
Zoomを開いたら参加をクリックし、ミーティングIDもしくは個人リンク名を入力することで、Zoomに参加することができます。
ミーティングの開催方法
サインインがまだの場合は、サインインから行う必要があります。
アプリトップ画面の新規ミーティングを選択
アプリを起動し、アプリトップ画面の「新規ミーティング」を選択します。
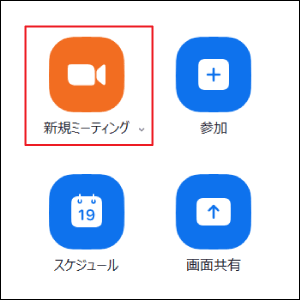
参加者を招待する
参加者の横、「^」をクリックし、続けて「招待」を選択します。
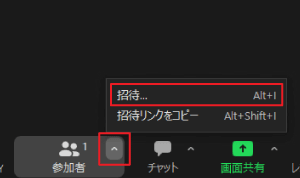
連絡先からメールにタブを切り替えると、デフォルトメール・Gmail・ヤフーメールで招待を送ることができます。
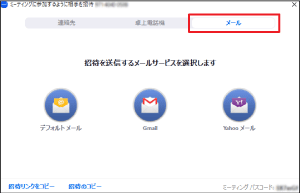
メールを開くとリンクなどが記載された状態になっているので、宛先を入力してメールを送信すれば招待を送ることができます。
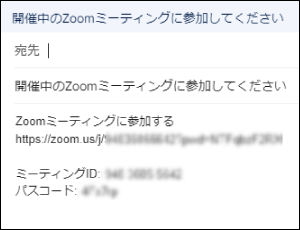
ミーティングの終了方法
自分以外がホストの場合
- 参加中のミーティングから退出するには、スマホの場合は右上、PCの場合は右下にある「退出」を選択します。
- 「ミーティングを退出」という画面が開くので、選択します。これで、参加中のミーティングから退出し、終了することができます。
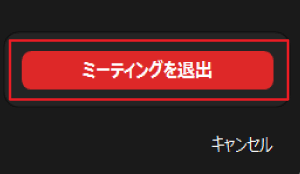
自分がホストの場合
- 自分がホストの場合も同じように、スマホの場合は右上、PCの場合は右下にある「終了」を選択します。
- 「全員に対してミーティングを終了」「ミーティングを退出」がでてくるのでどちらかを選択。
どちらを選んでも、ミーティングを終了することは出来ますが、「全員に対してミーティングを終了」を選ぶと、そのミーティングの部屋がなくなり、強制的に参加者全員のミーティングが終了します。
「ミーティングを退出」を選ぶと、ミーティングの部屋自体は残るので、自分だけがそのミーティングから抜け、自動的に別の参加者にホストが移ります。自分がホストの時は、違いに注意してミーティングを終了するようにしましょう。